Vodič
Upravljanje webshopom
Naučite kako upravljati artiklima, zalihama, cijenama i narudžbama na Storenest platformi.
Nakon što ste uspješno kreirali i konfigurirali svoj webshop, vrijeme je da ga prilagodite svojim potrebama. Storenest omogućuje jednostavno upravljanje svim aspektima vaše trgovine – od dodavanja artikala do praćenja narudžbi.
Ako imate kategoriju “Informatika” i želite dodati podkategoriju “Mobilni uređaji”, prvo kreirajte oba dvije kao zasebnu kategoriju, a zatim je povucite “Mobiteli uređaji” ispod “Informatika”.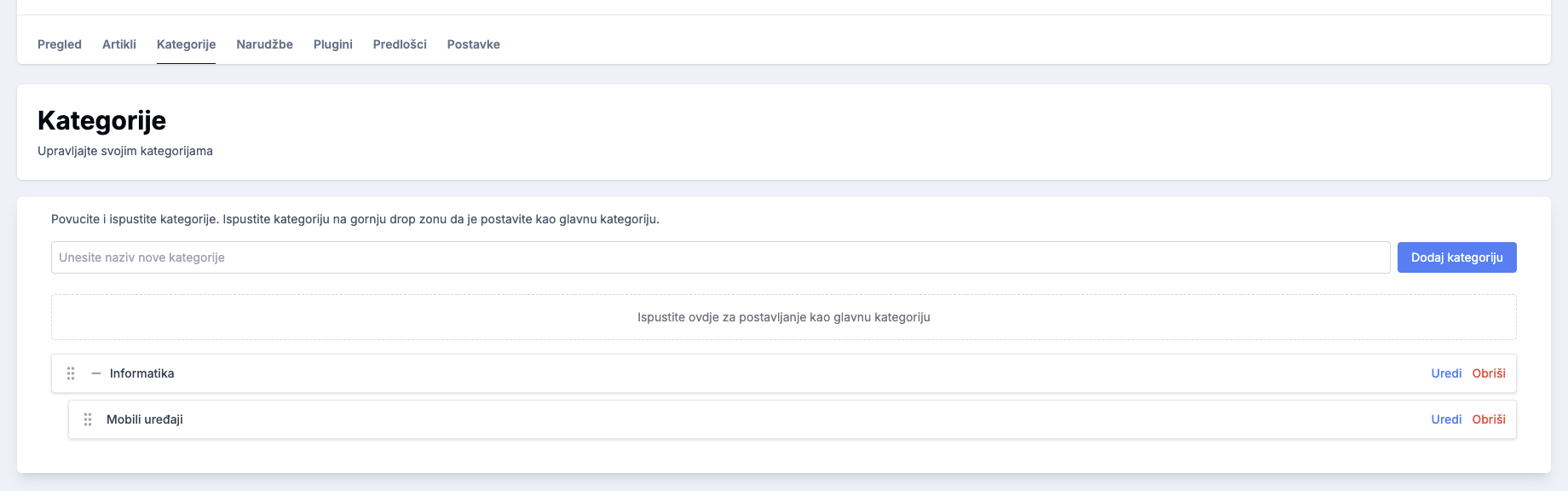
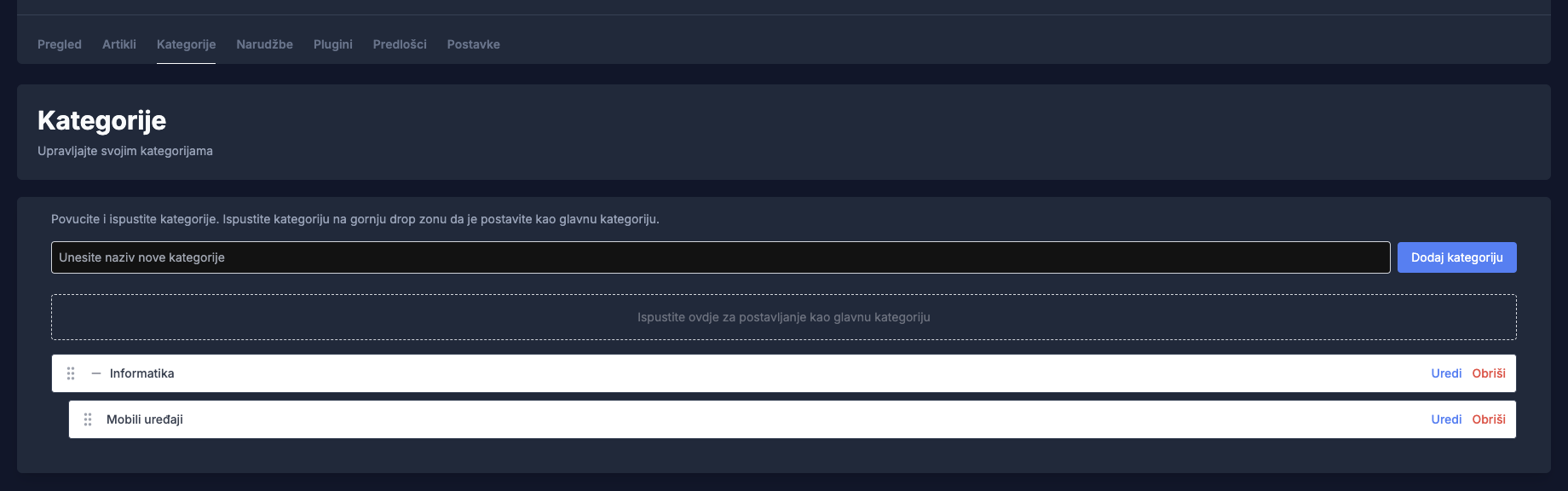
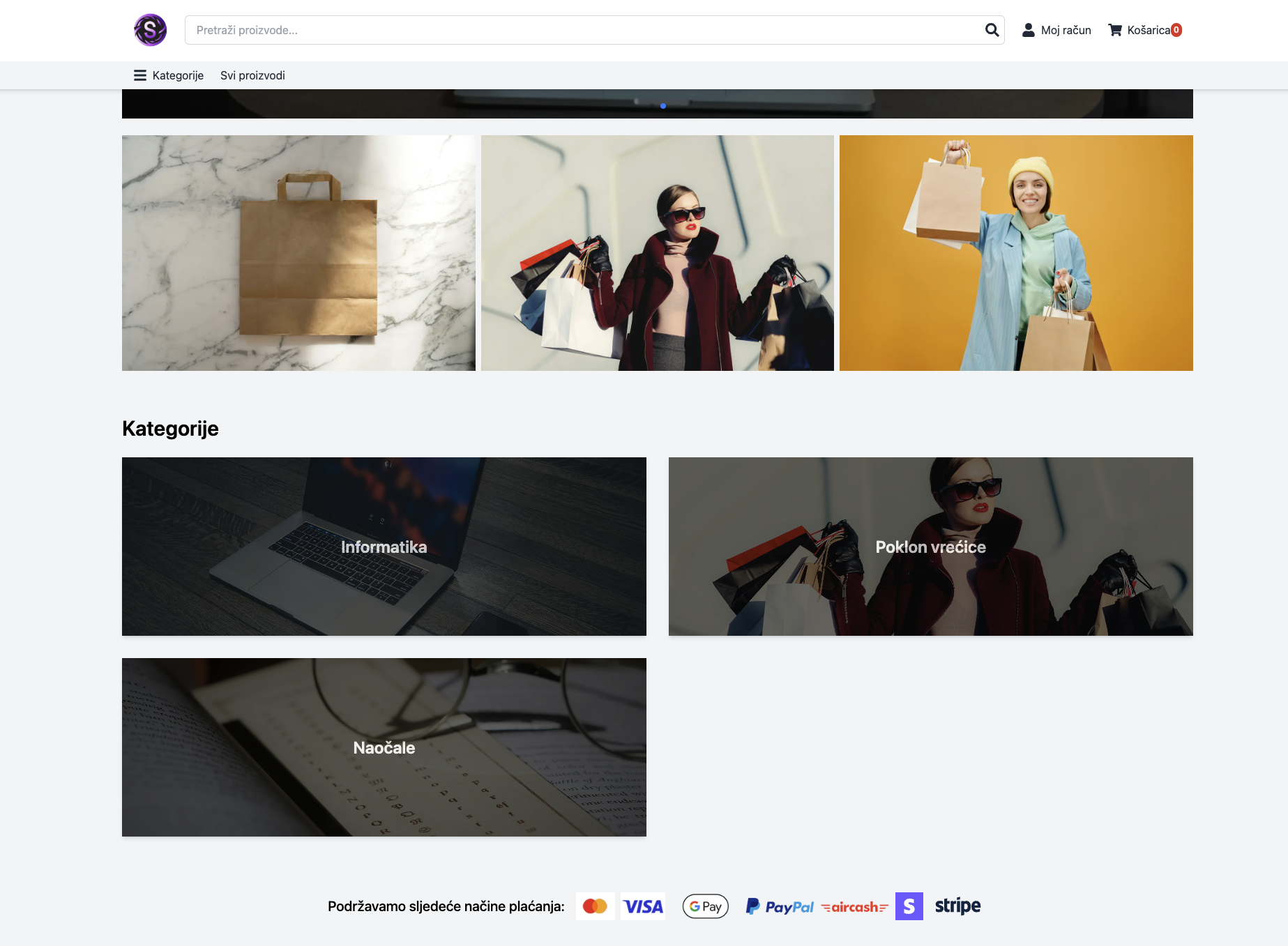
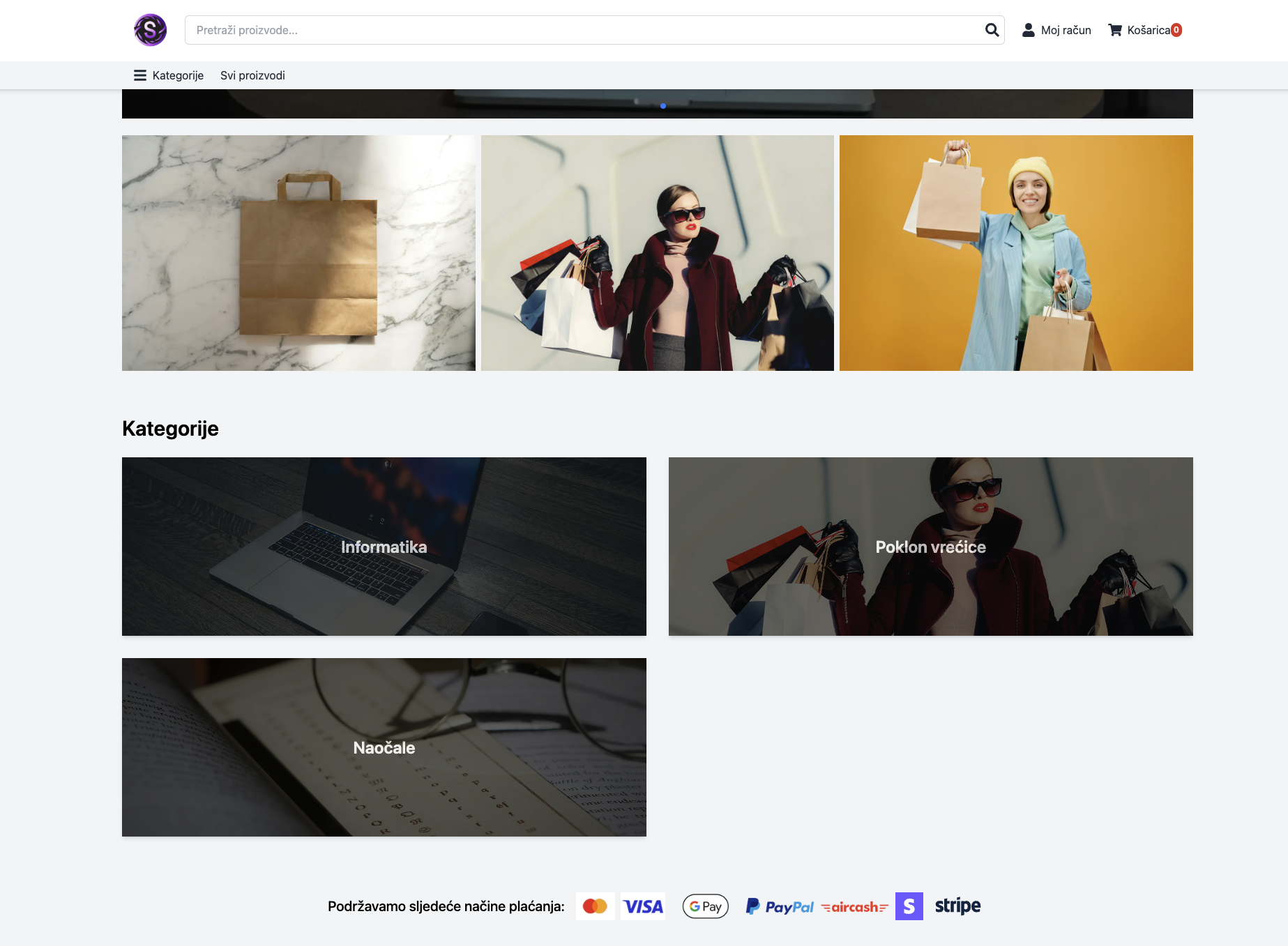
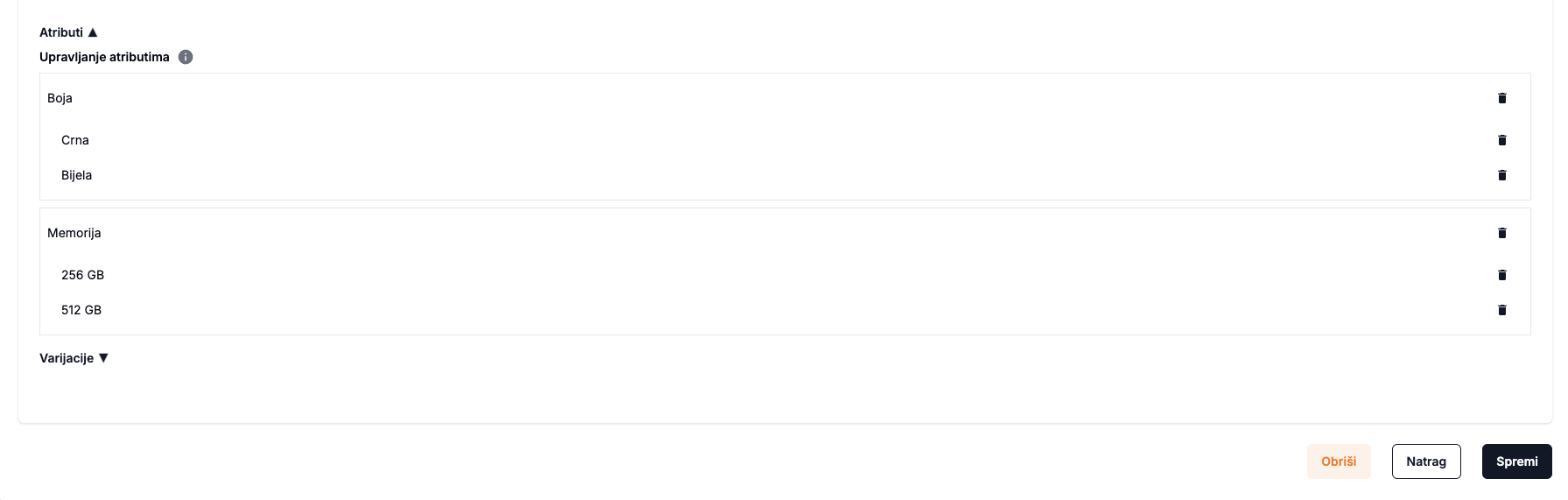
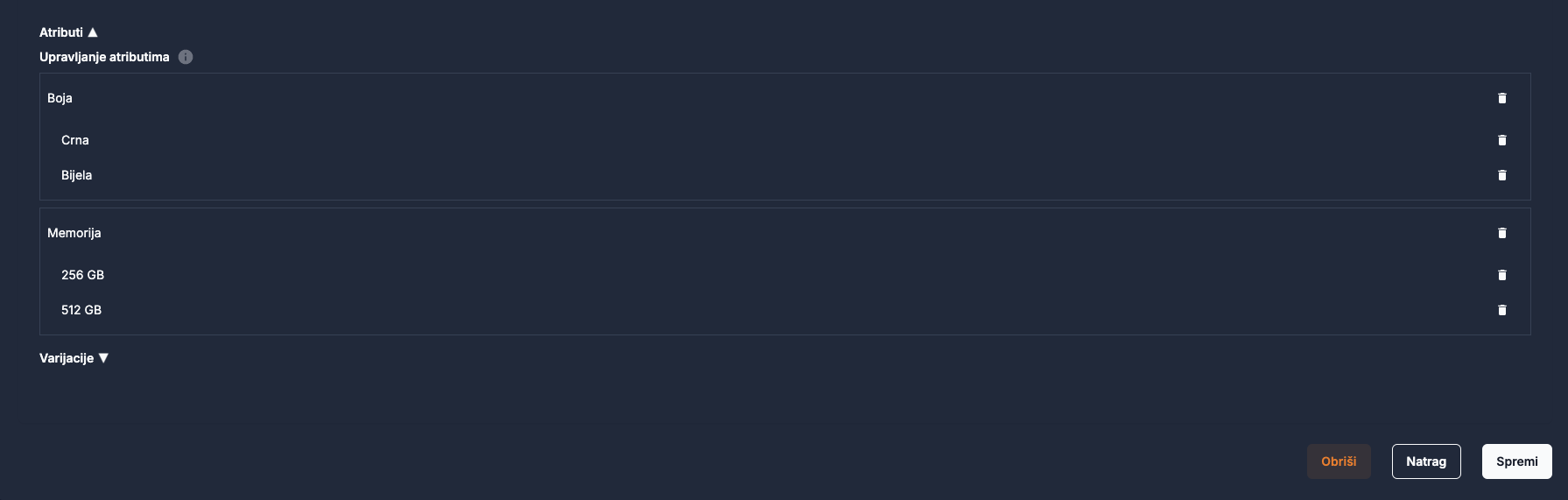
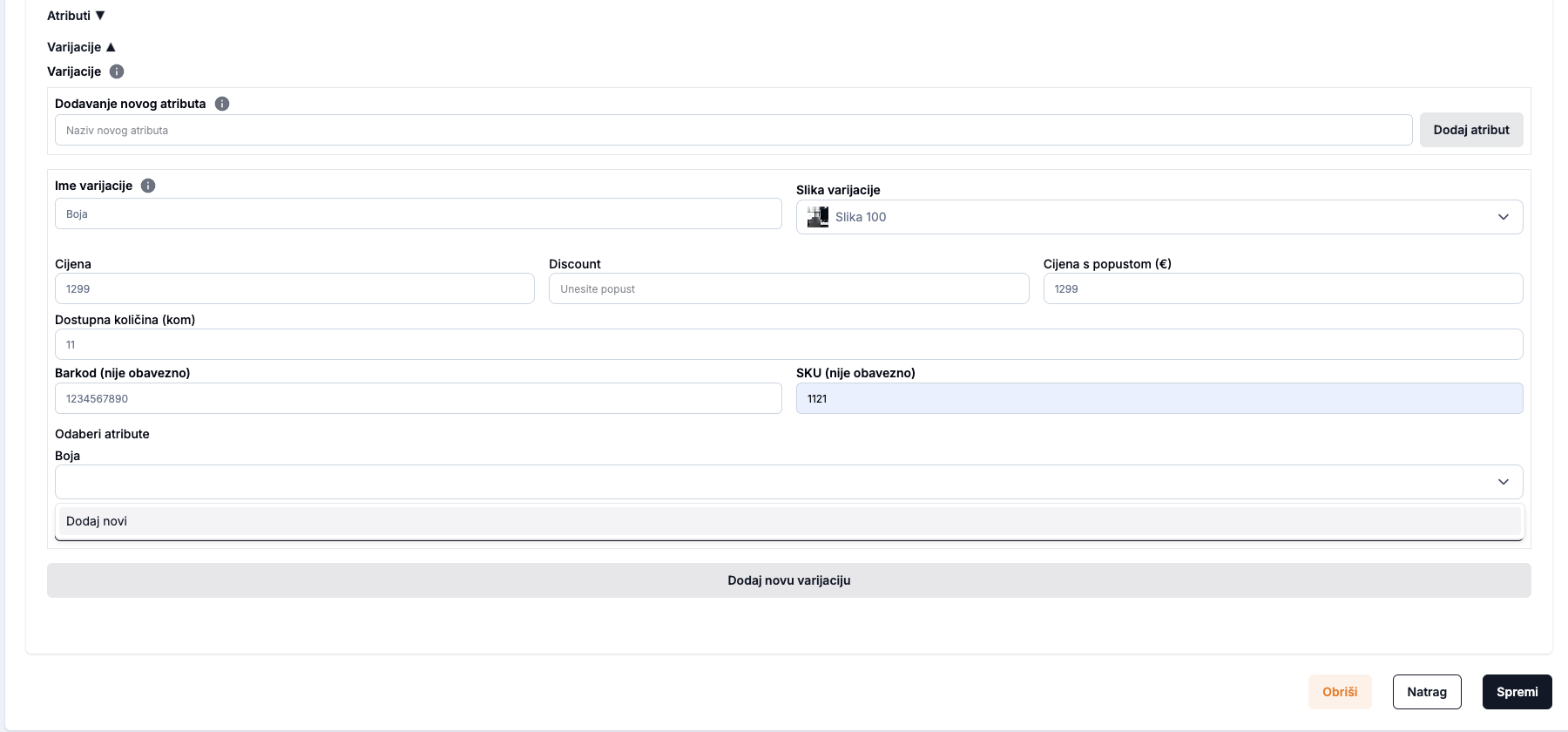
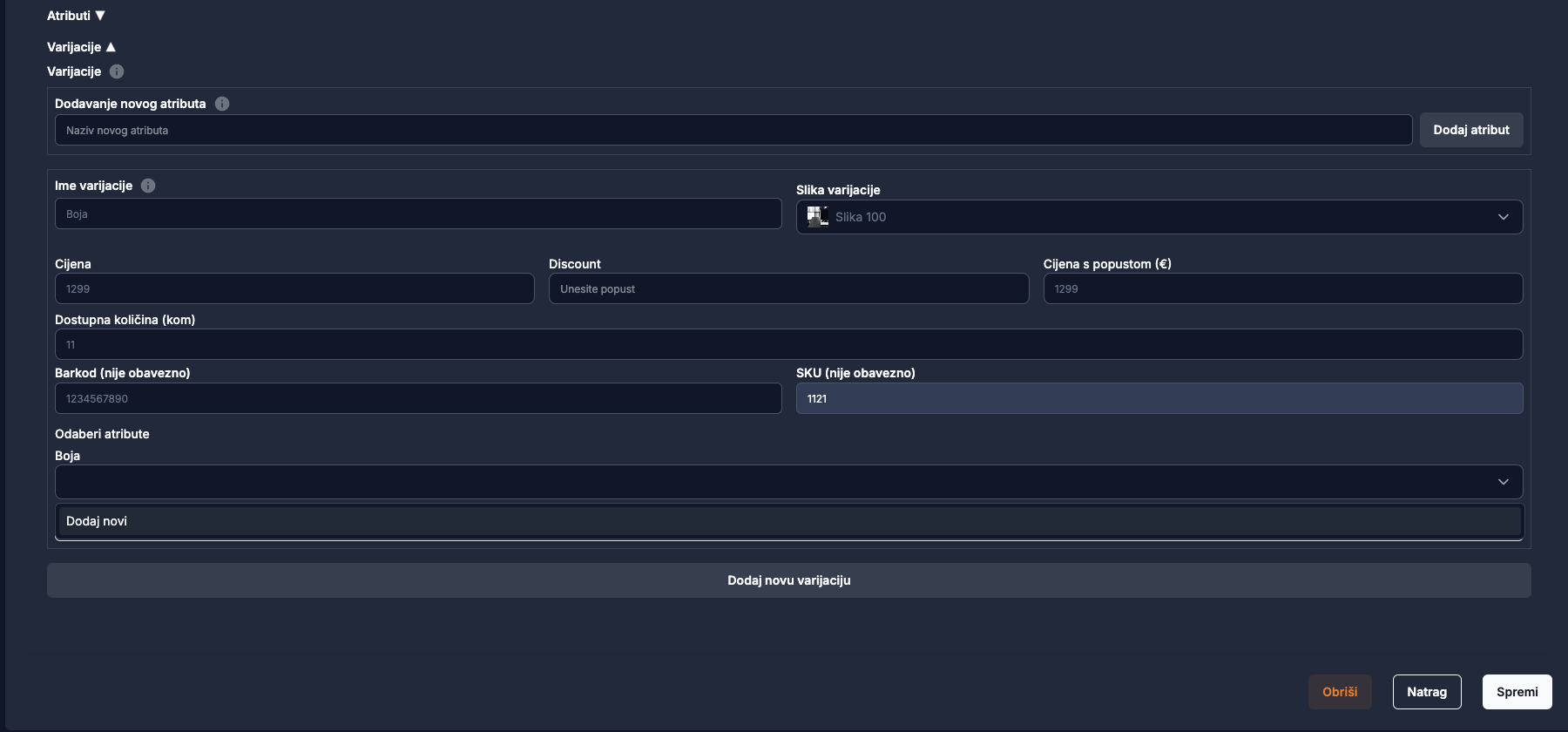
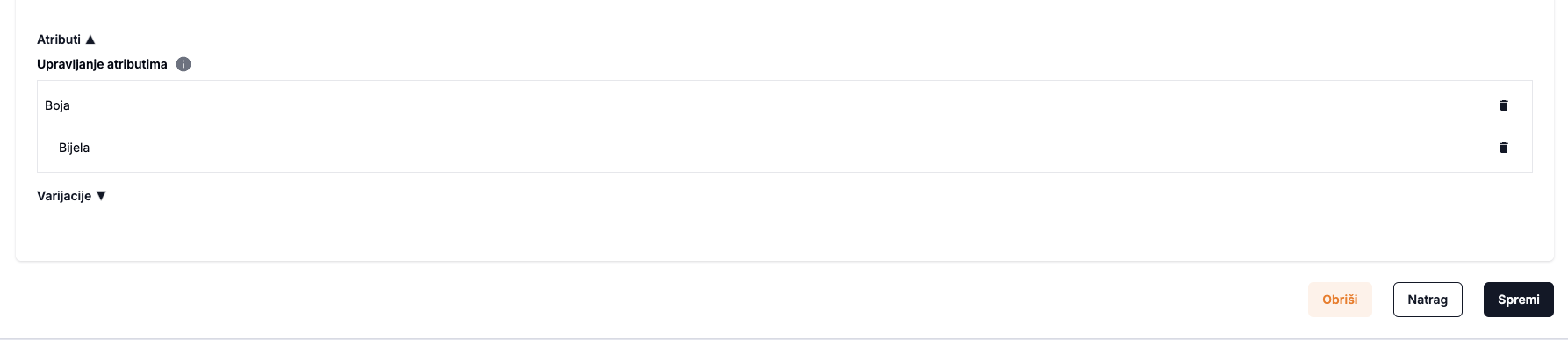
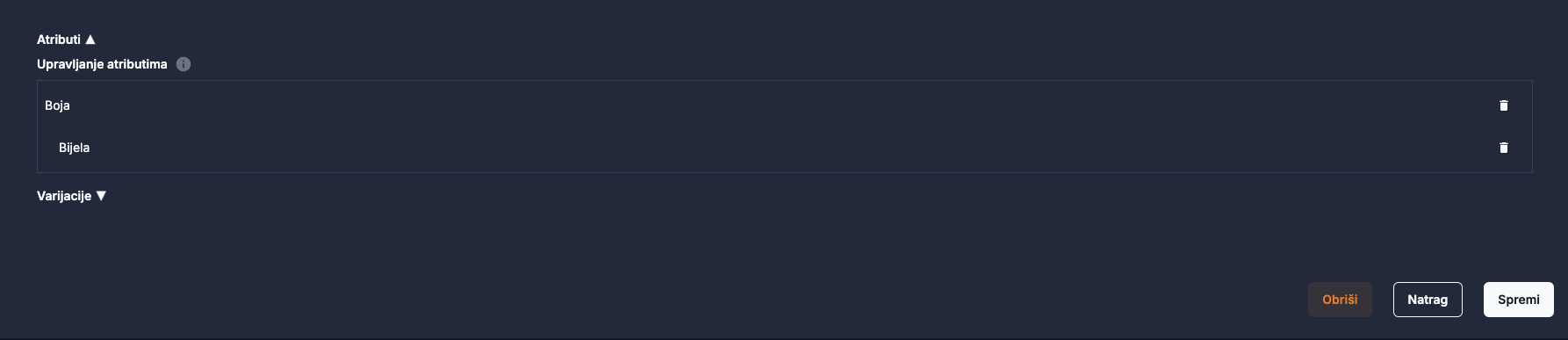
Svaka varijacija može imati svoju cijenu, SKU, dostupnost i sliku.
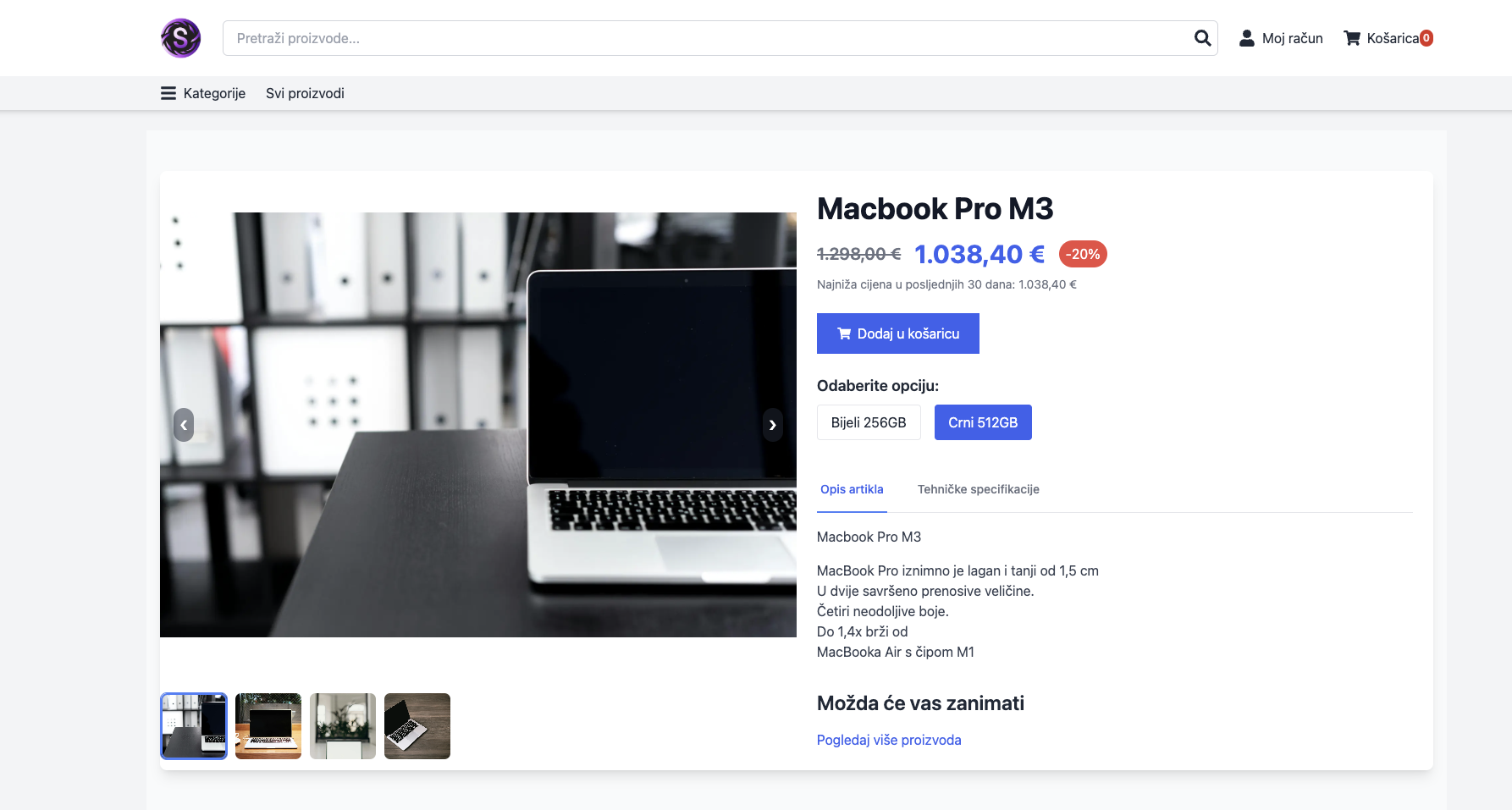
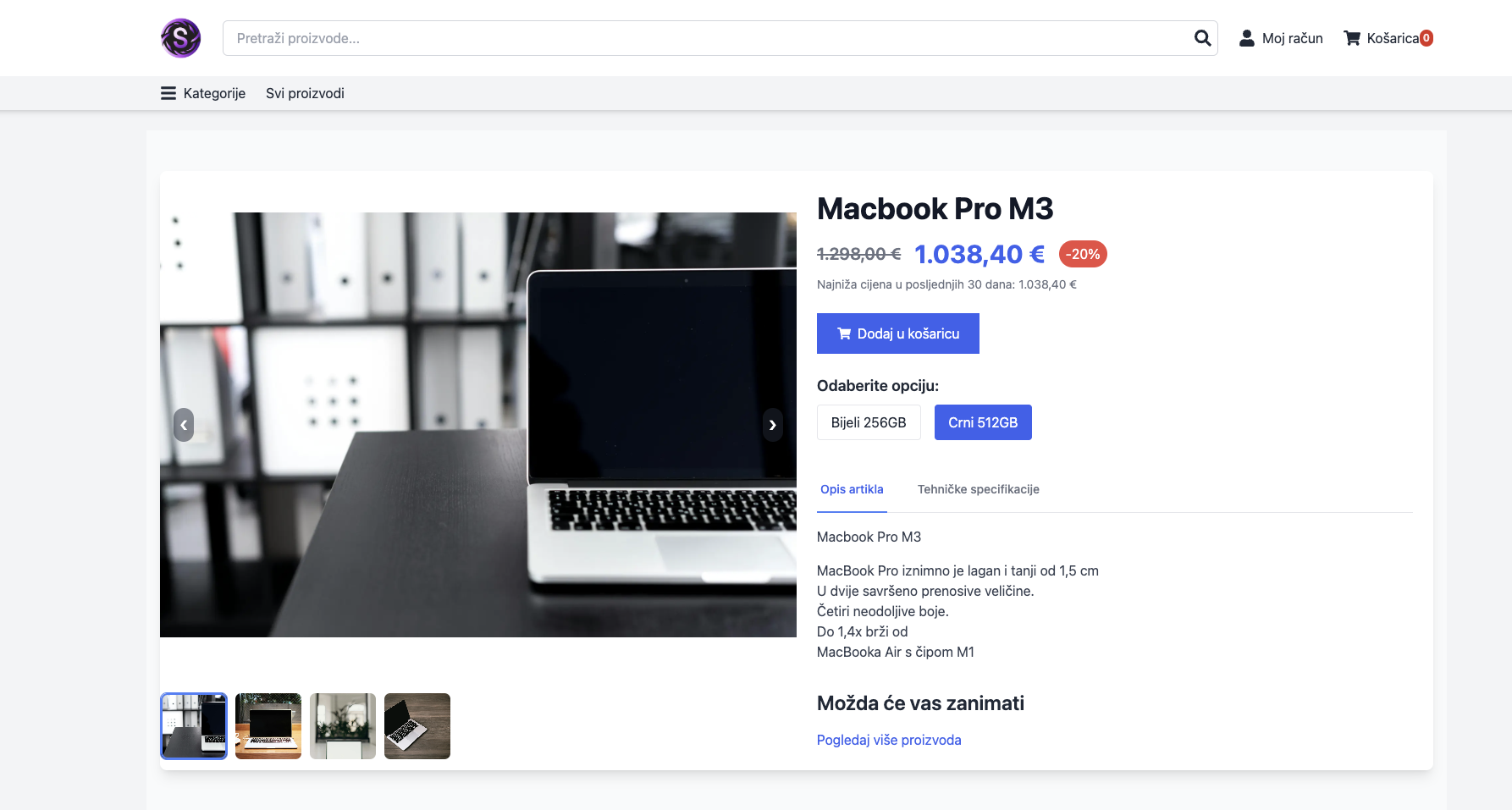
Artikli
Dodavanje artikala
Ručno dodavanje artikala
- Unutar webshopa kojim želite upravljati na alatnoj traci odaberite “Artikli”
- Pritisnite gumb “Dodaj artikl”.
- Unesite osnovne informacije o proizvodu:
- Naziv artikala
- Kratki opis artikala
- Detaljan opis artikala (Dostupan AI Asistent plugin za Premium i Ultimate planove)
- Tehničke specifikacije artikla
- Cijena (s PDV-om)
- Kategorija
- Zaliha (dostupna količina)
- Prenesite slike artikala.
- Kliknite na “Spremi” kako biste dodali proizvod u svoju trgovinu.
Uvoz artikala putem CSV datoteke
Imate li spremnu CSV datoteku s vašim artiklima? Stojimo vam na raspolaganju za pomoć pri uvozu. Naš tim će vam pružiti podršku kako biste brzo i jednostavno prenijeli svoje proizvode na webshop. 📩 Javite nam se putem e-maila ili telefona za više informacija!Koristite postojeći ERP sustav?
Ako već koristite ERP sustav i želite implementirati sinkronizaciju s našim rješenjem, slobodno nas kontaktirajte direktno. Naš tim će vam pomoći u integraciji i prilagodbi prema vašim potrebama. 📩 Javite nam se putem e-maila ili telefona za više informacija!Brisanje artikala
- Unutar webshopa kojim želite upravljati na alatnoj traci odaberite “Artikli”
- Pronađite artikl koji želite obrisati.
- Pritiskom na “Uredi” otvara vam se upravljanje artiklom.
-
U podnožju artikl prikazan vam je gumb “Obriši” te pritiskom na njega samo potvrdite brisanje.
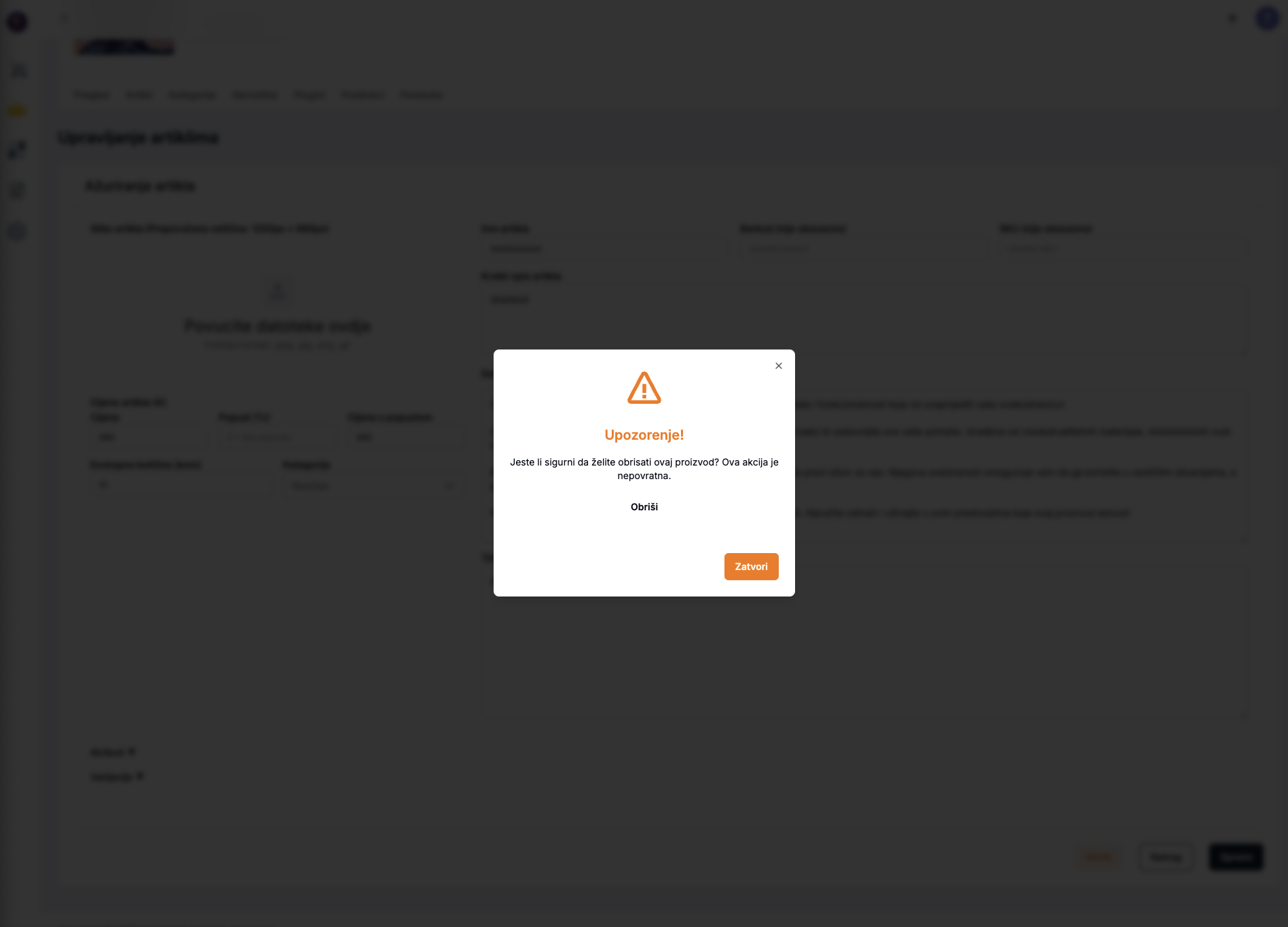
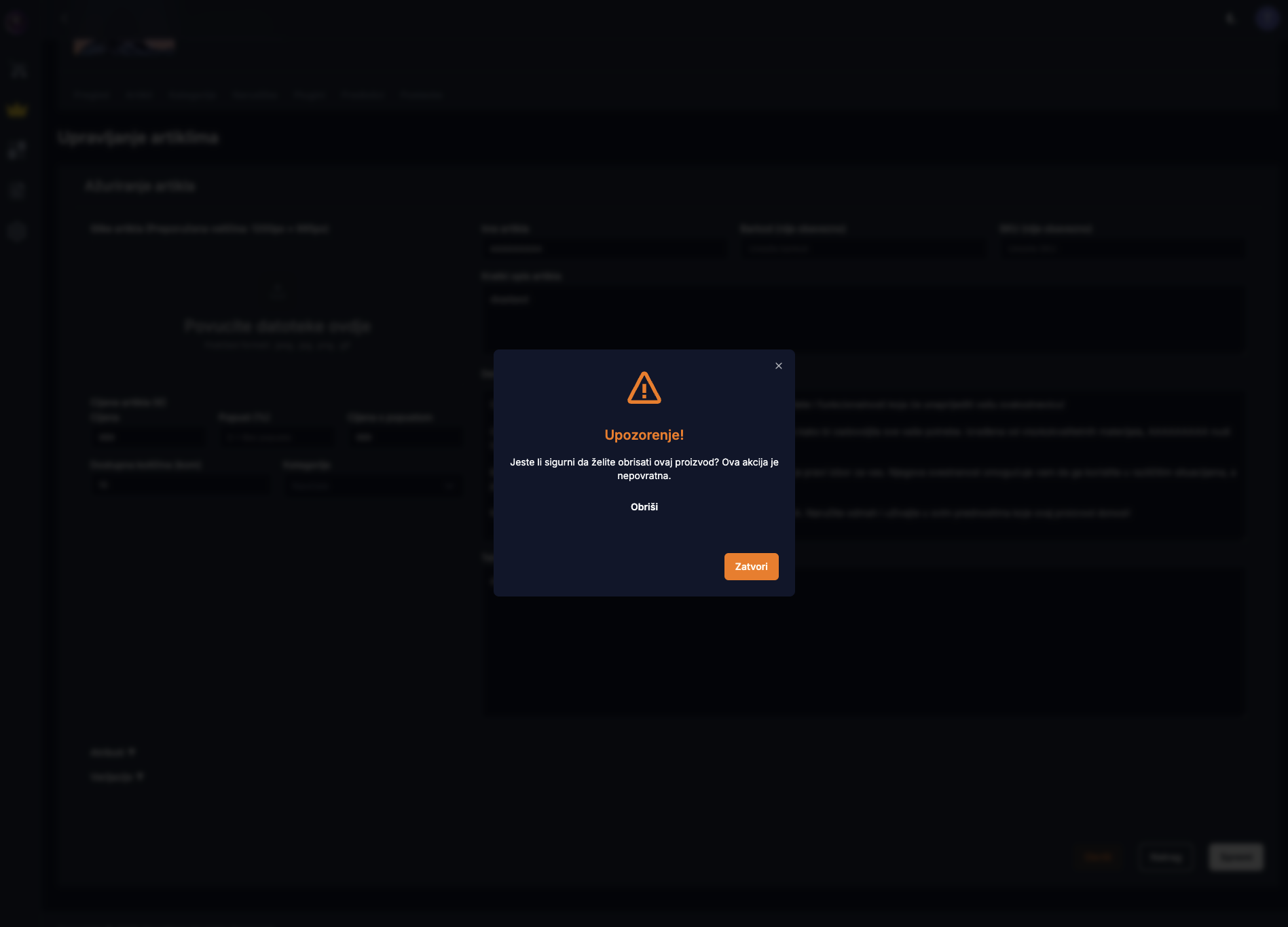
Uređivanje artikala
- Unutar webshopa kojim želite upravljati na alatnoj traci odaberite “Artikli”
- Pronađite artikl koji želite urediti.
-
Pritiskom na “Uredi” otvara vam se upravljanje artiklom te možete urediti sve podatke vezane uz proizvod.
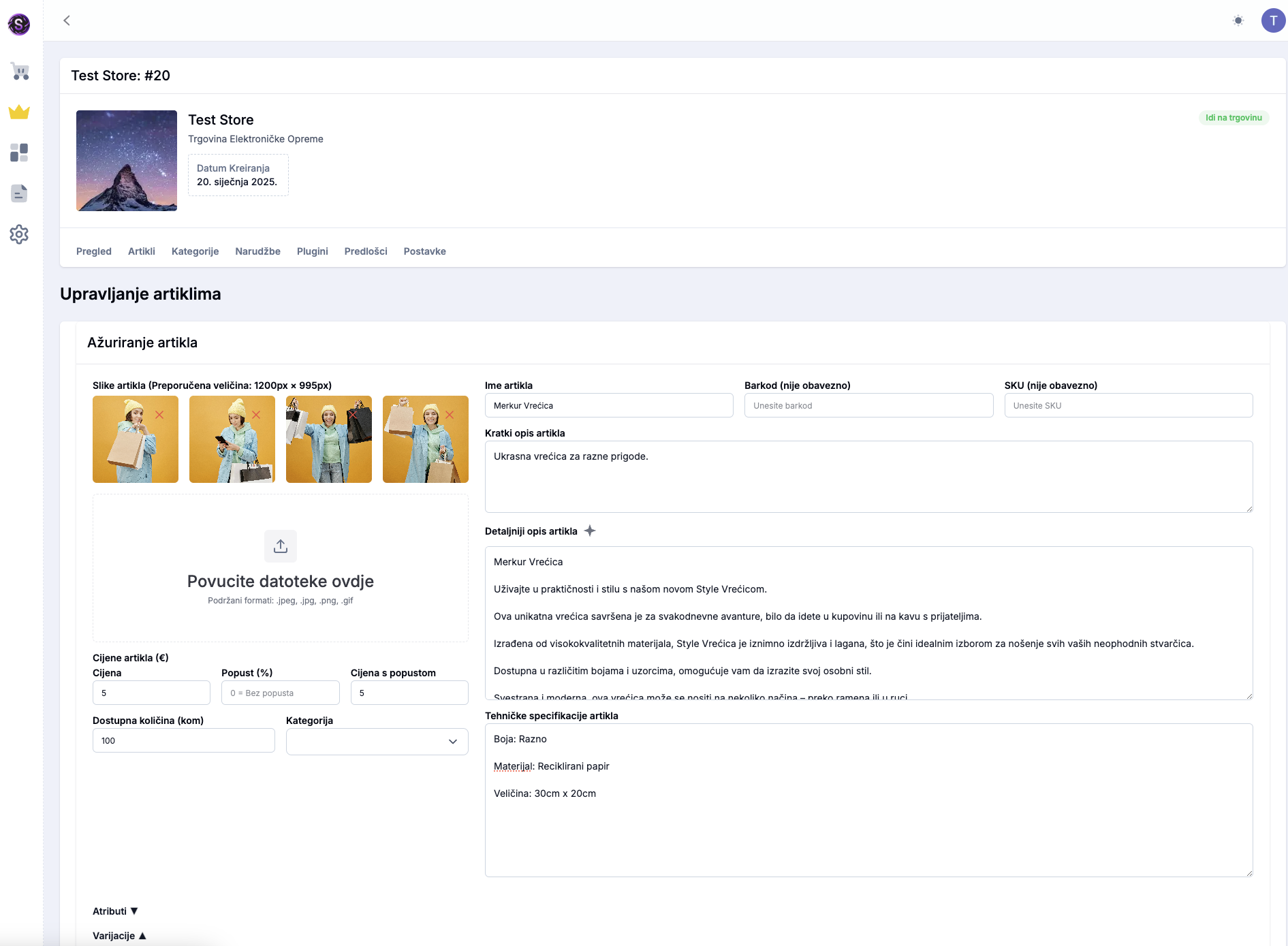
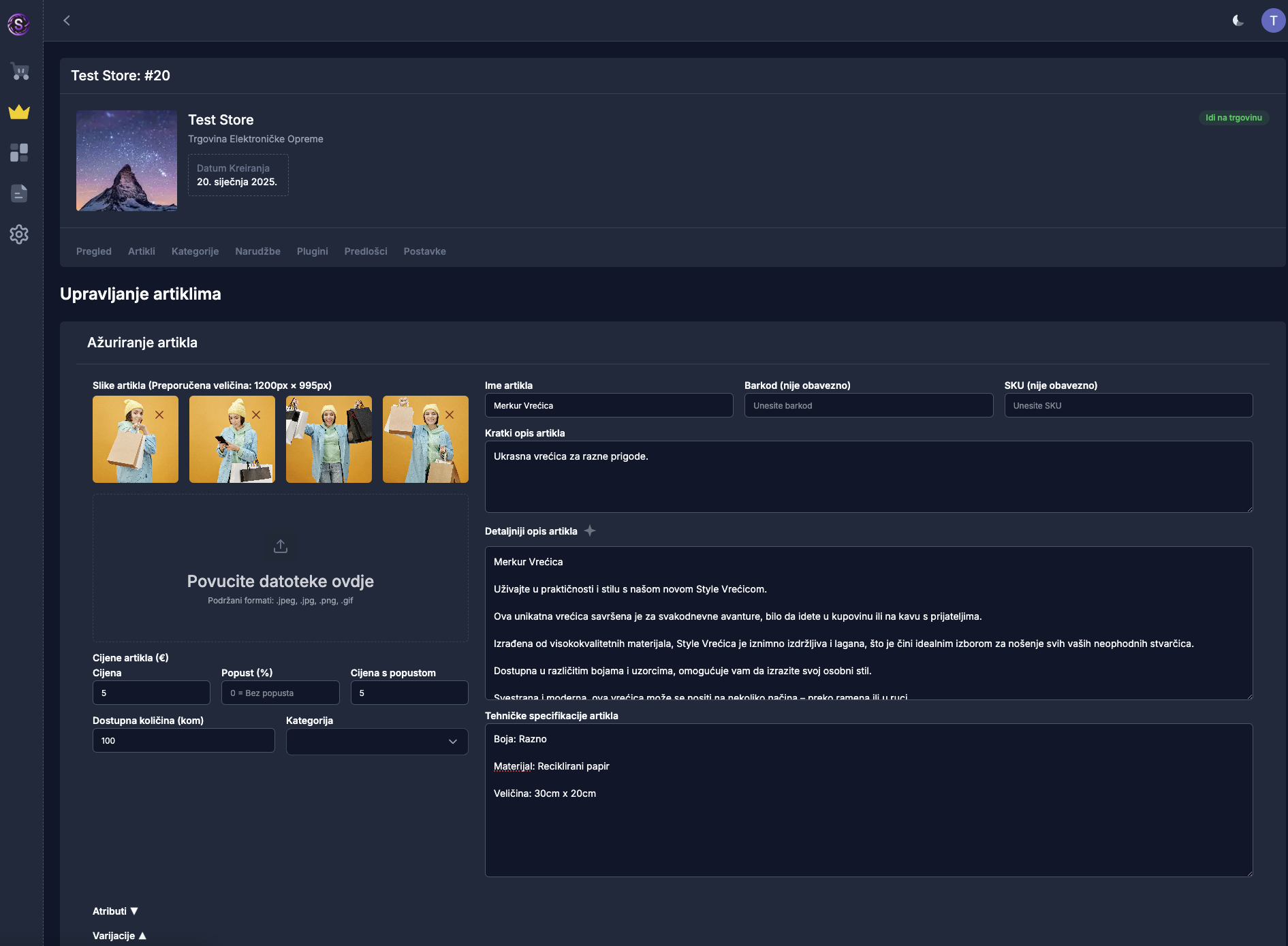
Upravljanje zalihama
Storenest vam omogućuje praćenje i ažuriranje zaliha u realnom vremenu.- Otvorite sekciju “Artikli” na Dashboardu.
- Kliknite na “Uredi” proizvodu kojem želite ažurirati zalihu.
- U polju Zaliha, unesite novi broj dostupnih komada.
- Kliknite na “Spremi”.
Savjet: Postavite obavijesti za nisku zalihu kako biste bili sigurni da
uvijek imate dovoljno artikala na skladištu.
Upravljanje kategorijama
Sekcija “Kategorije” unutar administracijskog sučelja webshopa omogućuje vam organizaciju artikala u logične grupe putem glavnih kategorija i podkategorija. Ovdje možete dodavati nove kategorije, stvarati podkategorije, uređivati ih te mijenjati njihovu hijerarhiju pomoću sustava povuci i ispusti (Drag & Drop).1. Kreiranje nove kategorije
Ako želite dodati novu kategoriju, slijedite ove korake:- Unutar webshopa kojim želite upravljati na alatnoj traci odaberite “Kategorije”
- Kliknite na polje “Unesite naziv nove kategorije” i upišite ime kategorije (npr. “Mobiteli”, “Laptopi”, “Odjeća”).
- Nakon što unesete željeni naziv, kliknite na plavi gumb “Dodaj kategoriju”.
- Nova kategorija će se pojaviti na popisu ispod, označena kao glavna kategorija.
Napomena: Glavne kategorije predstavljaju osnovne grupe artikala, unutar
kojih kasnije možete dodavati podkategorije.
2. Kreiranje podkategorija
Podkategorije omogućuju dodatno razvrstavanje artikala unutar glavnih kategorija. Postupak kreiranja podkategorije je sljedeći:- Kreirajte novu kategoriju istim postupkom kao i glavnu kategoriju (unesite naziv i kliknite “Dodaj kategoriju”).
- Nakon što se kategorija pojavi na popisu, kliknite i držite je mišem.
- Povucite kategoriju ispod postojeće kategorije kojoj želite da pripada i ispustite je unutar nje.
- Kategorija će sada postati podkategorija i biti vidljivo uvučena ispod glavne kategorije.
Ako imate kategoriju “Informatika” i želite dodati podkategoriju “Mobilni uređaji”, prvo kreirajte oba dvije kao zasebnu kategoriju, a zatim je povucite “Mobiteli uređaji” ispod “Informatika”.
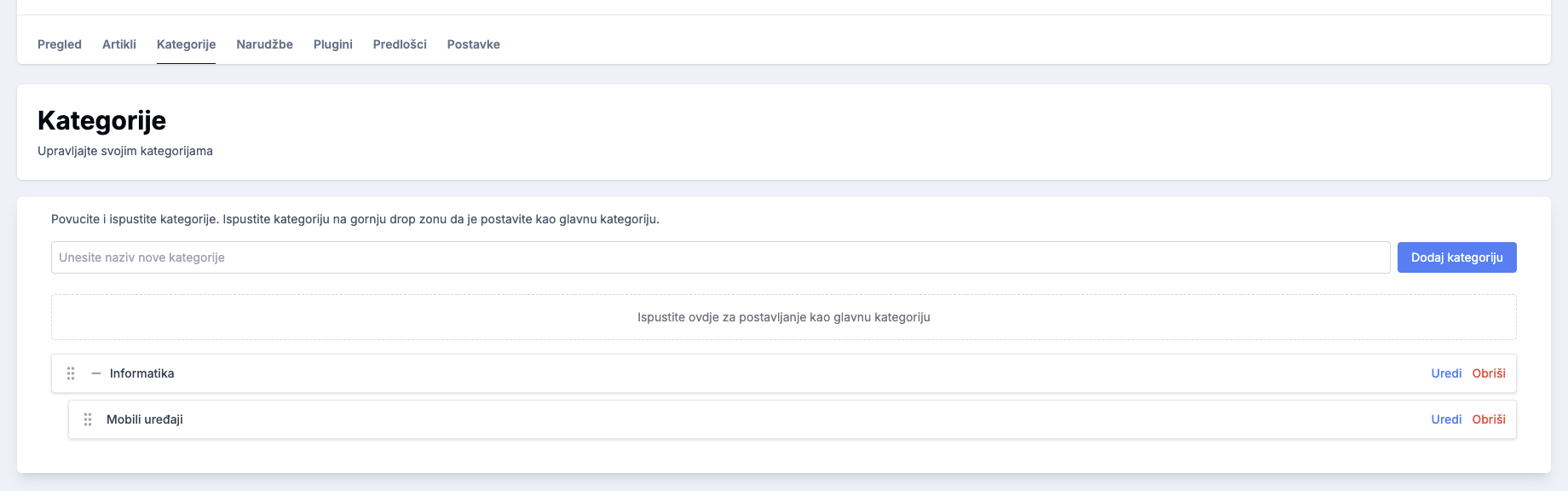
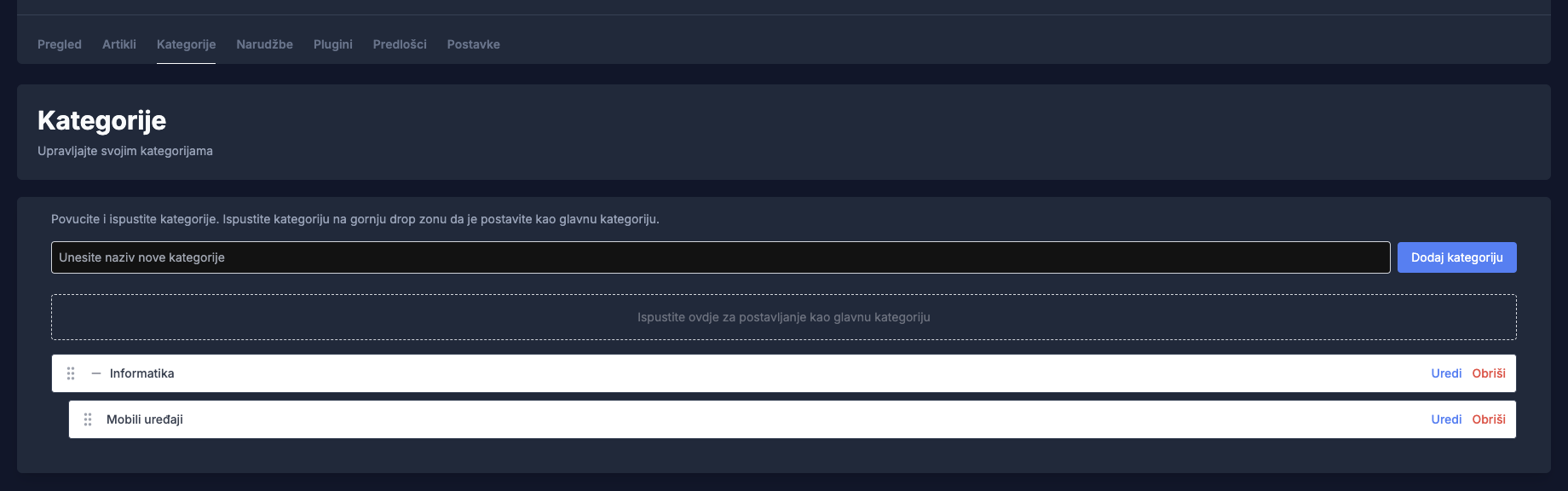
3. Promjena položaja kategorija i podkategorija
Ako ste pogrešno smjestili kategoriju unutar neke druge, možete je jednostavno premjestiti:- Kliknite i držite podkategoriju koju želite premjestiti.
- Povucite je prema gore do područja označenog kao “Ispustite ovdje za postavljanje kao glavnu kategoriju”.
- Kada je ispustite unutar tog okvira, podkategorija će postati glavna kategorija.
Ovim načinom možete u bilo kojem trenutku reorganizirati hijerarhiju
kategorija kako bi webshop bio pregledniji.
4. Uređivanje kategorije (dodavanje slike i opisa)
Ako želite izmijeniti postojeću kategoriju, dodati joj sliku ili opis, slijedite ove korake:- Na popisu kategorija pronađite kategoriju koju želite urediti.
- Desno od naziva kategorije kliknite na “Uredi”.
- Otvorit će se forma za ažuriranje kategorije s tri polja:
- Ime kategorije – možete promijeniti naziv ako je potrebno.
- Opis – unesite kratki opis kategorije kako bi kupci bolje razumjeli što sadrži.
- Slika – možete dodati ili zamijeniti sliku kategorije koja se koristi na samom webshopu(podržani formati:
.jpeg,.jpg,.png,.gif).
- Kliknite “Spremi” kako biste sačuvali promjene.
Napomena: Slika kategorije se koristi za vizualnu prezentaciju na
webshopu, pa je preporučljivo dodati kvalitetnu sliku koja jasno prikazuje
kategoriju.
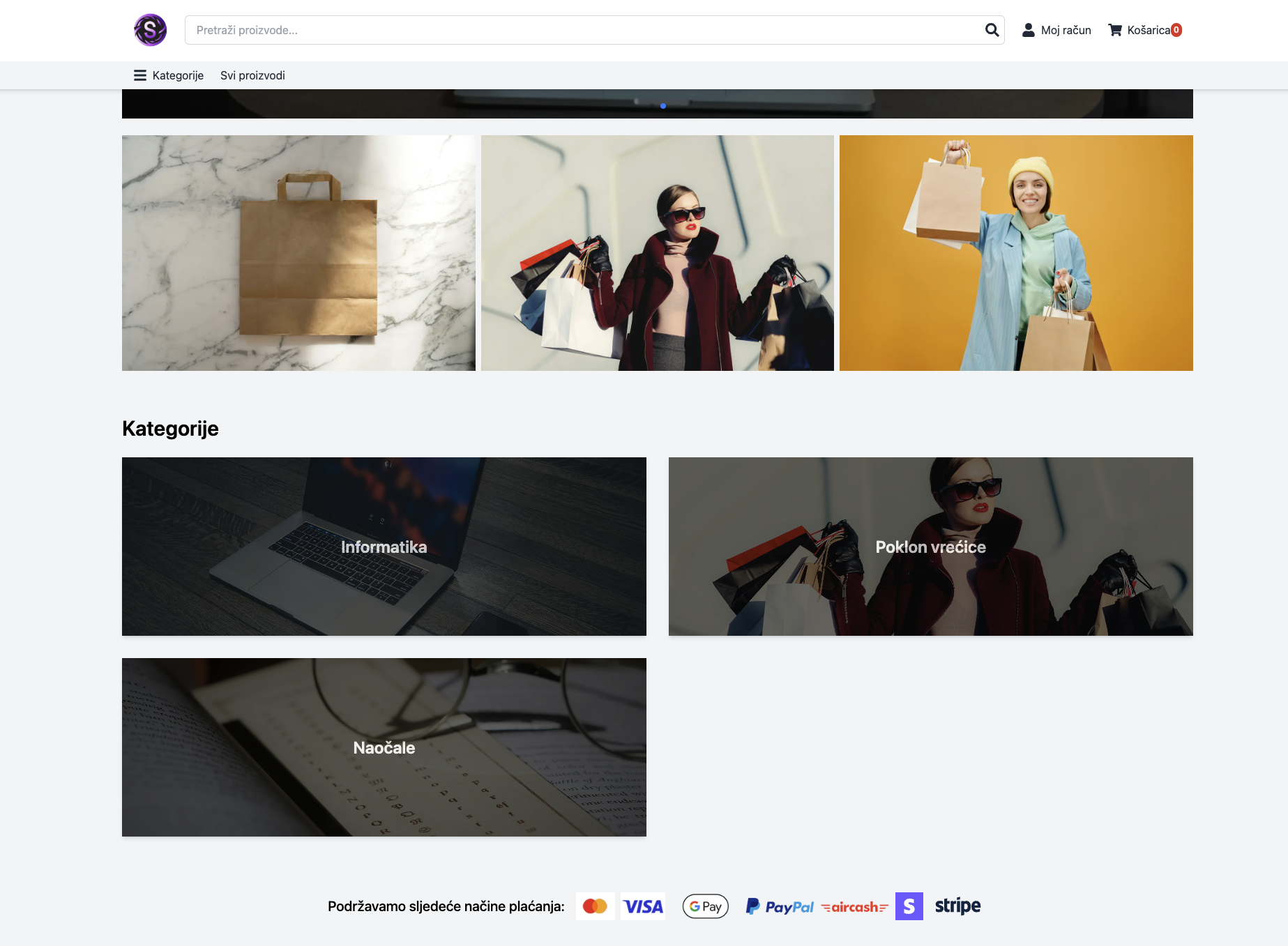
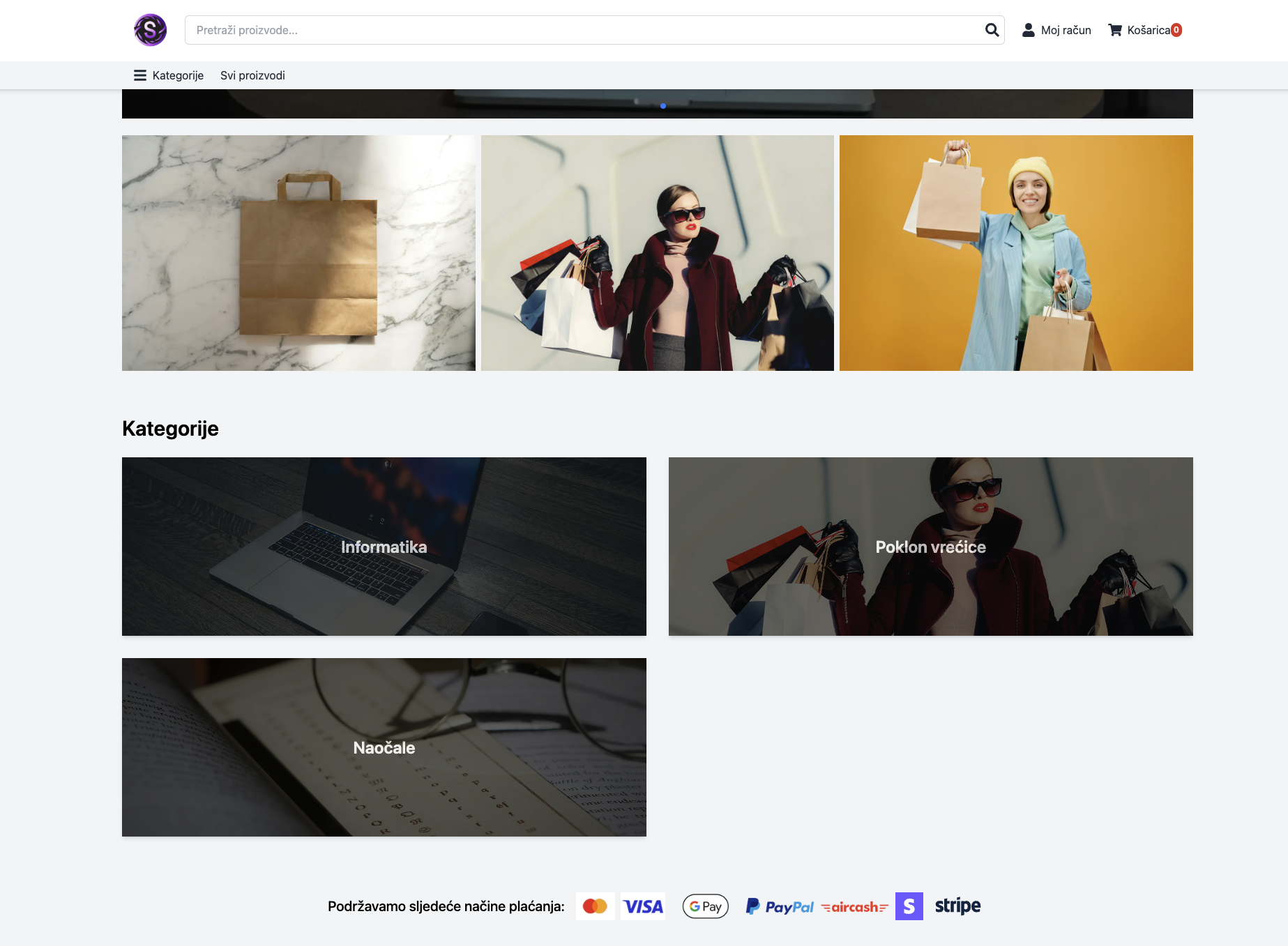
5. Brisanje kategorija
Ako želite obrisati kategoriju:- Na popisu kategorija pronađite kategoriju koju želite obrisati.
- Desno od naziva kategorije kliknite na “Obriši”.
- Pojavit će se potvrda – budite oprezni jer se brisanjem kategorije brišu i sve njene podkategorije!
Savjet: Organizacija kategorija je ključna za bolju navigaciju na webshopu. Prije dodavanja artikala, dobro isplanirajte strukturu kategorija i podkategorija.
Uređivanje cijena i popusta
Uređivanje cijena
- Prilikom dodavanja ili uređivanja artikala unesite:
- Redovnu cijenu s pdv-om (npr. 100€).
- Akcijsku cijenu s pdv-om (ako je proizvod trenutno na popustu).
- Kliknite na “Spremi”.
Uređivanje popusta
- Prilikom dodavanja ili uređivanja artikala unesite:
- U polje
Aktivacija plugina
Jednostavno aktivirajte plugin i proširite funkcionalnosti svog webshopa. Kliknite na gumb ispod za detaljne upute. Više o aktivaciji pluginaAtributi i Varijacije
Atributi i varijacije omogućuju prodavačima da detaljnije definiraju proizvode s različitim opcijama (npr. veličina, boja, memorija) te da svaka varijacija ima vlastitu cijenu, dostupnost i slike. Ova funkcionalnost je dostupna u Premium i Ultimate planovima kao zasebni plugin. Nakon aktivacije plugina, unutar svakog artikala pojavit će se sekcija za Atribute i Varijacije (dolje lijevo u sučelju artikala).Korak 1: Aktivacija
Jednostavno aktivirajte plugin “Varijacije” & “Atributi”Korak 2: Dodavanje Atributa
Atributi definiraju glavne karakteristike artikala (npr. boja, memorija, veličina).- Uredite postojeći ili kreirajte novi proizvod.
- U donjem lijevom kutu ekrana pronaći ćete sekciju “Atributi” i “Varijacije”
- Kliknite na strelicu pored “Varijacije” kako biste proširili sekciju.
- Dodavanje novog atributa (npr. “Boja”).
- Ponovite postupak za sve atribute koji su potrebni za proizvod (npr. Memorija,).
Jednom kad kreirate atribut, vidljiv je na svim artiklima te spreman na
korištenje. Za provjeru kreiranih atributa unutar uređivanja artikla prisitkom
na strlicu uz “Atributi” prikazuju vam se kreirani atributi.
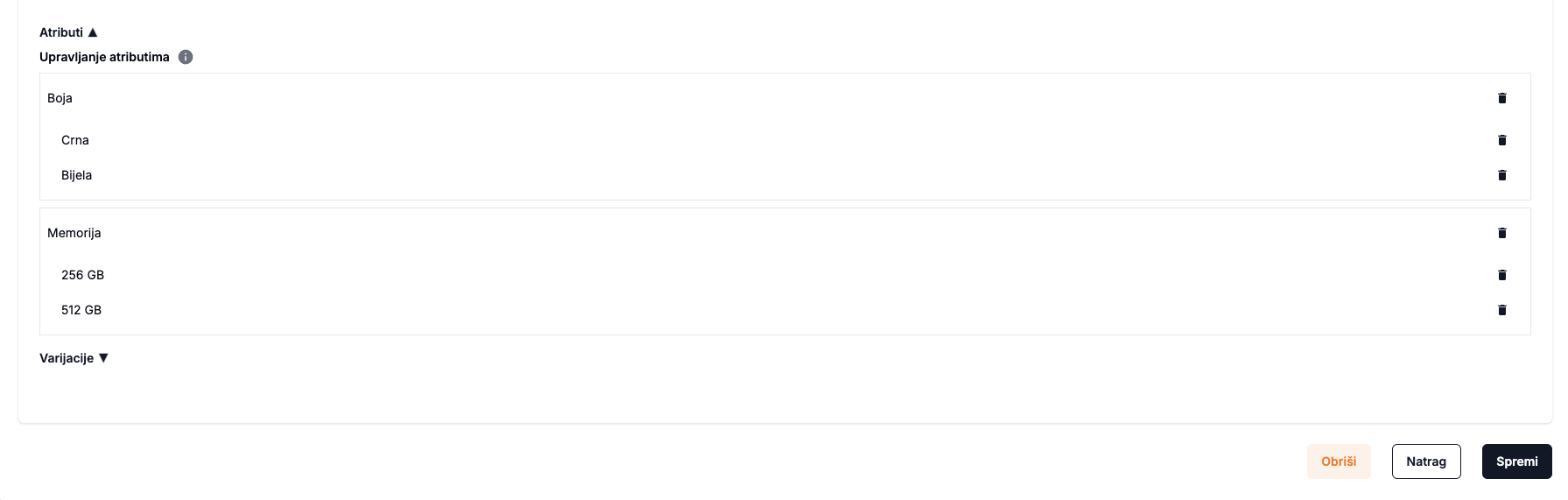
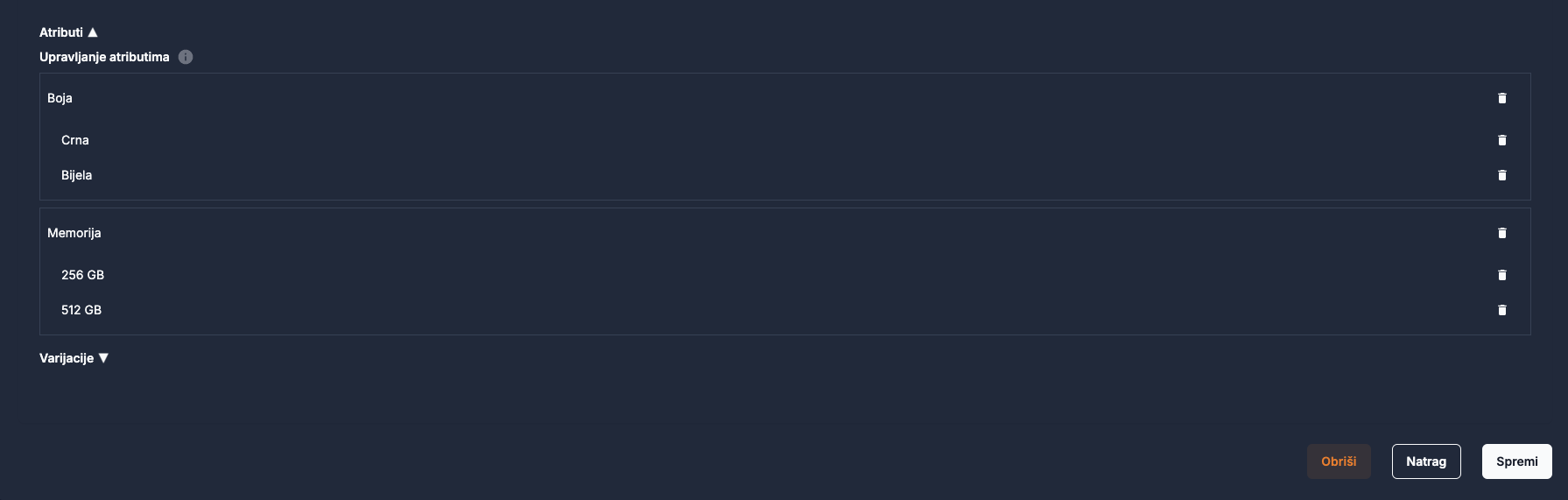
Korak 3: Kreiranje Varijacija
Varijacije omogućuju definiranje jedinstvenih verzija artikala, gdje svaka varijacija može imati svoju cijenu, SKU, dostupnu količinu i slike.- Nakon dodavanja atributa, unutar sekcije Varijacije pritisnite na “Dodaj novu varijaciju”.
-
Unesite:
- Ime varijacije (Bit će vidljivo unutar artikla na webshopu, npr.Bijeli 256GB)
- Cijenu
- Ako želite dodati popust, unesite iznos popusta.
- Dostupnu količinu za ovu varijaciju
- Barkod i SKU (Nije obavezno)
- Te odaberite Sliku varijacije (Ponuđene su slike koje su dodane na artikl)
- Zadanom glavnom Atributu (npr. Boja) pritiskom na strlicu otvarate sekciju di možete odabrati postojeće stavke atributa ili kreirate nove(npr. Bijela, 256GB, itd.).
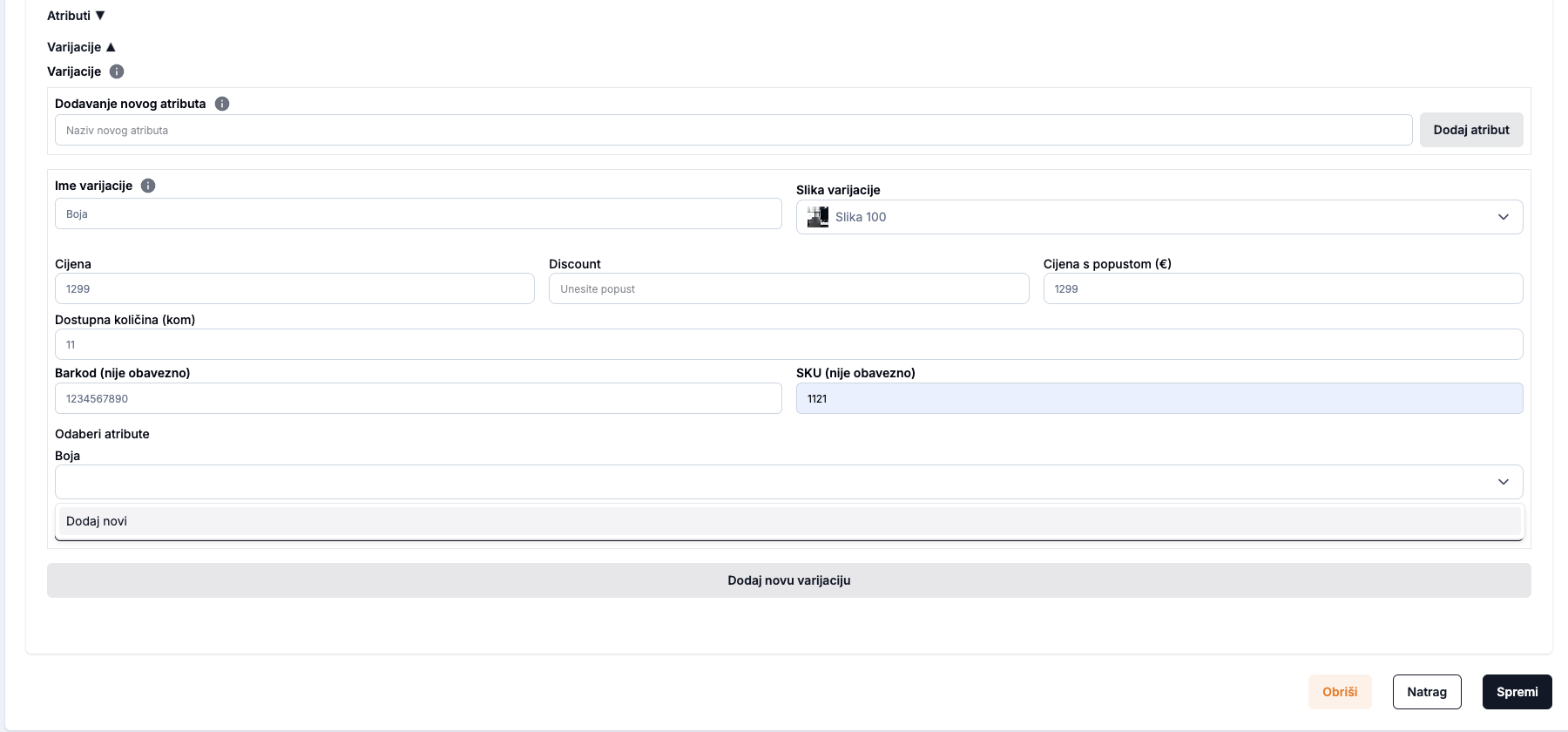
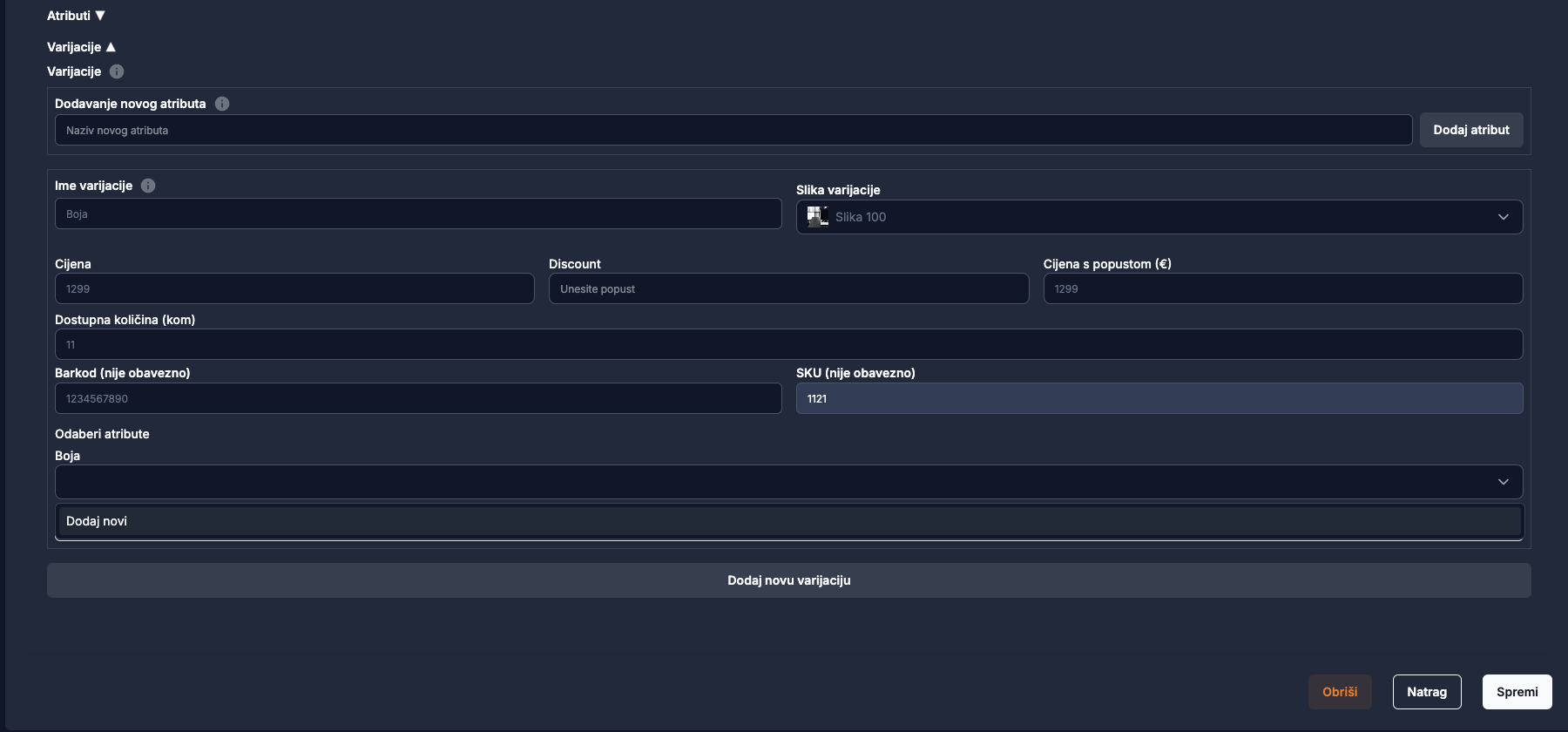
- Nakon dodavanja atributa, glavnom atributu možete dodati dodatni atribut te kreirati prvu varijaciju klikom na “Spremi”.
- Kreirane atribute možete provjeriti pritiskom na strlicu pred “Atributi”.
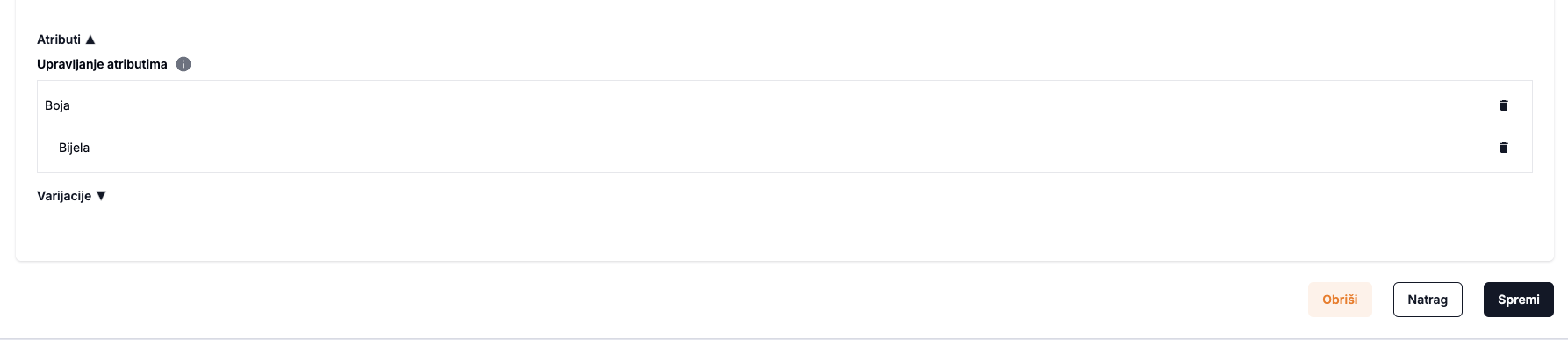
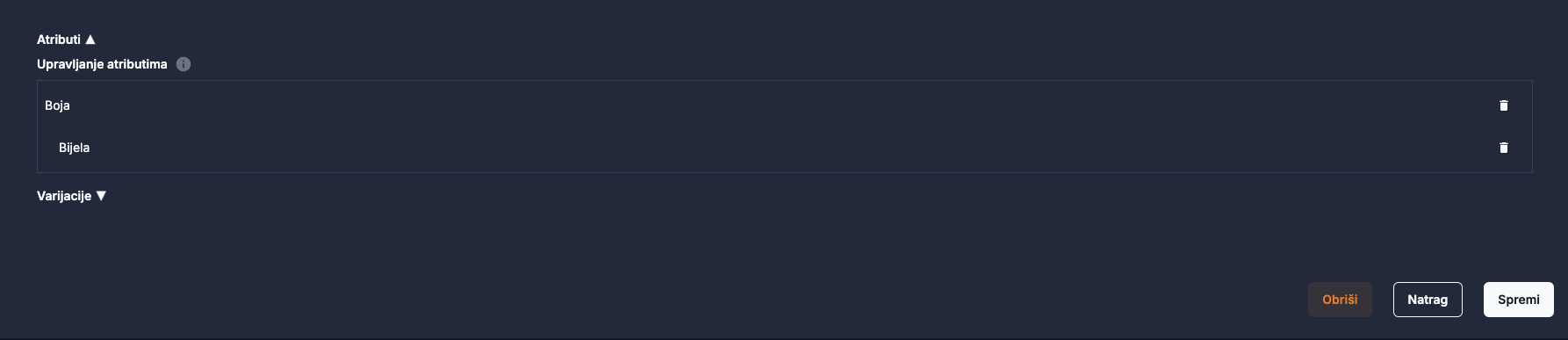
Svaka varijacija može imati svoje unikatne podatke, što znači da kupac može
birati između različitih verzija istog artikala.
Primjer
Ako prodajete prijenosna računala, možete definirati atribute:- Boja
- Memorija
- Crna
- Bijela
- 256 GB
- 512 GB
| Varijacija | Cijena | SKU |
|---|---|---|
| Crna 256 GB | 1299€ | 1120 |
| Bijela 256 GB | 1299€ | 1121 |
| Crna 512 GB | 1499€ | 1122 |
| Bijela 512 GB | 1499€ | 1123 |
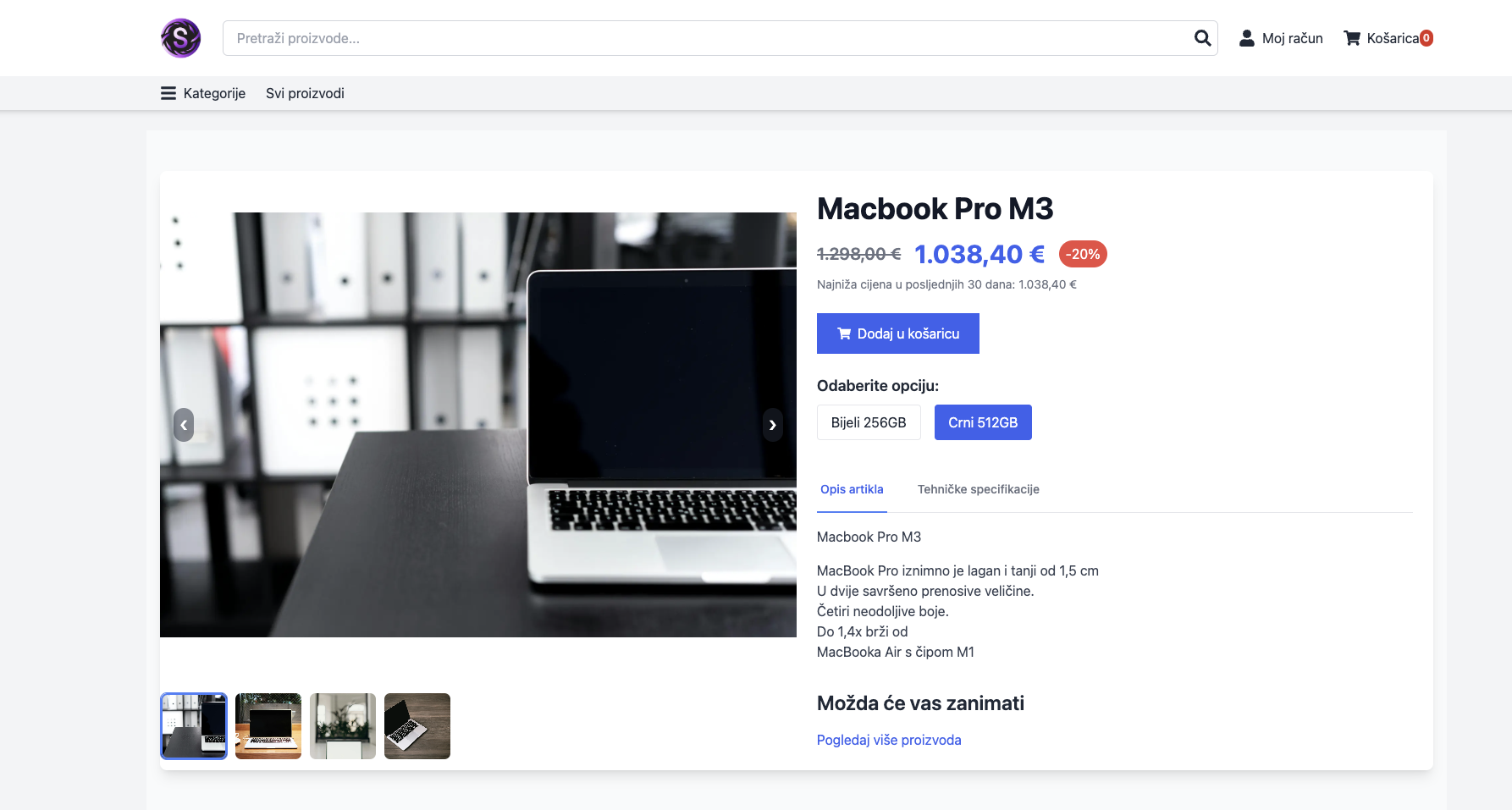
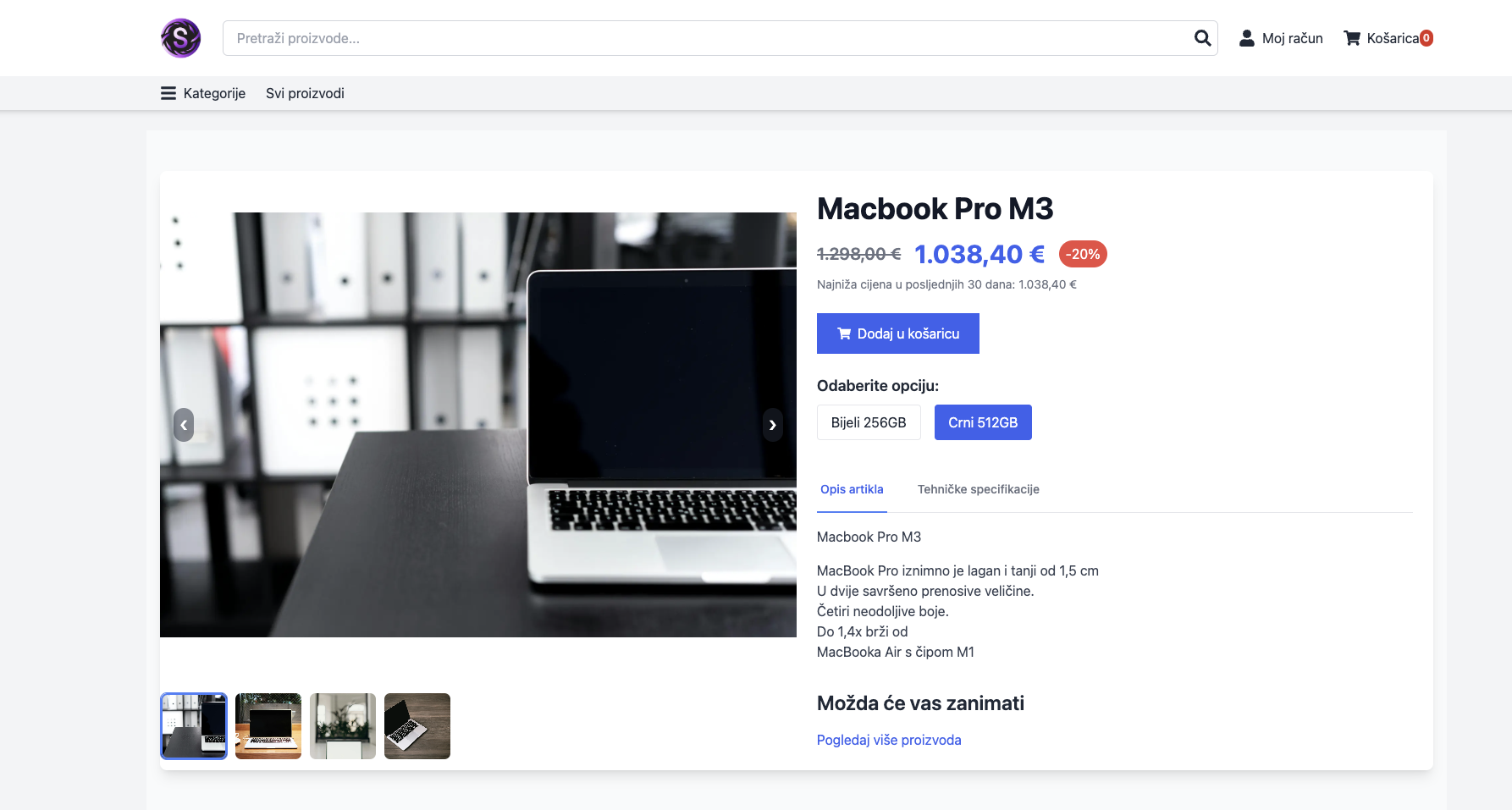
Storenest čini upravljanje webshopom jednostavnim i učinkovitom uz intuitivno sučelje i napredne alate za optimizaciju poslovanja!

